1. 建立特定的集合
自訂的集合可以讓我們快速的切換到特定挑選的影像,但新手往往不知道這個功能。
▼選取相片後,按集合面板右上的"+"鈕,新增一個特定的集合,這樣,便可以進行快速的切換。
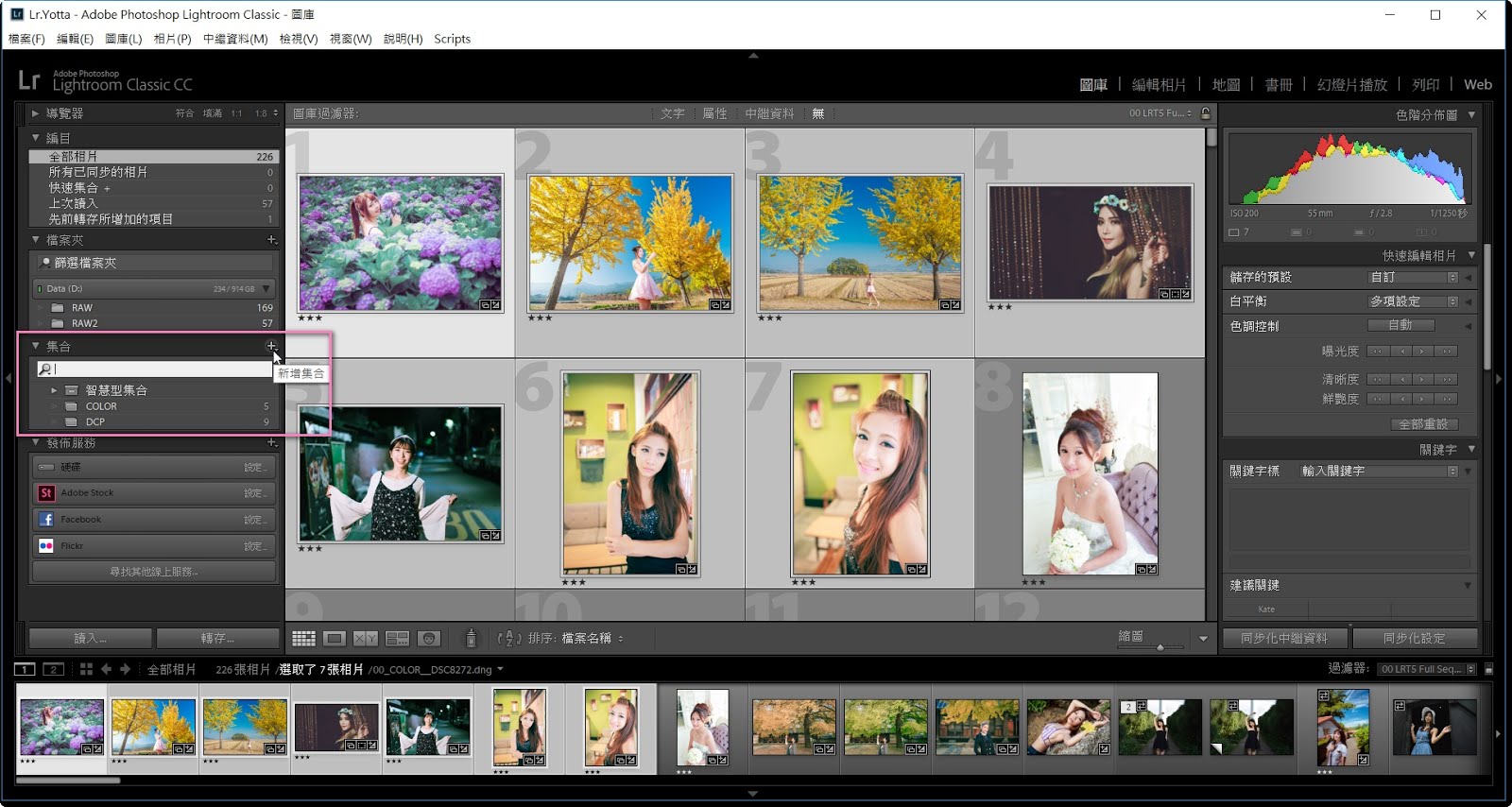
2. 讓CAPS LOCK作用,評等後會自動跳到下一張
使用數字鍵來做星等評等後,還要按右鍵或滑鼠點選再繼續評等,能不能評等後就自動跳下一張圖?其實,只要按CAPS LOCK 按鈕,讓CAPS LOCK 按鈕作用中,評等後就會自動跳到下一圖了。
3. 挑選適當的描述檔
描述檔也是新手最容易忽略的技巧,這張是1dx拍攝的影像,逆光下膚色並不十分理想,我改用我所提供的人像優化描述檔,各位可以看到 暗沉的膚色,馬上可以得到大幅度的改善,成為白裡透紅的情況。

(請注意,Lightroom Classic CC 7.3 之後,描述檔的位置在一般面板之中)
4. 多重筆刷的概念
新手往往忽略了,在做皮膚的細部編修時,往往會用到多支筆刷,使用不同的參數,才能得到較好的效果,因此,我們的課程中會提供額外的筆刷檔資源給各位。
Yotta的Lightroom線上課程:
https://www.yottau.com.tw/course/intro/613
5. 設定銳利度的遮罩
通常銳利化會讓雜訊更加的明顯,也會降低皮膚亮部柔化的效果,所以會需要一個遮罩來處理,讓銳利化只作用在亮部的邊緣,在細節面板中,我們可以按alt來決定遮色片的程度。
▼按alt鍵不放,在遮色片上拖曳滑鼠決定數值,黑色的部份便是不銳利化,白色的部份,便是銳利化。

6. 目標調整工具
目標調整工具是一個很有用的調整工具,我可以透過彈性的目標點來調整特定的色相、飽和度、明度、明暗、曲線對應...等項目
▼運用HSL面板或是色調曲線面板左上的目標調整工具,可以在想改變明度、彩度、色相、曝光的位置,按下滑鼠左鍵,上下拖曳,即可以做精準的調整。

7. 自動吻合曝光
針對同一個場景的影像,我們如果只是想要同步它的曝光,可以在選取照片之後,選擇「設定」功能表的「統一選定相片曝光度」。
如下圖。

8. 個別的自動判斷曝光
有些朋友喜歡使用「自動」的功能來控制曝光,但是它不一定合乎攝影師的需求,也不能保證曝光一定沒有問題,像這張還是得到暗部細節的警告。相對的,個別的自動判斷功能則比較彈性化。
▼按住 Shift 鍵不放,然後滑鼠左鍵雙按基本面板的項目,即可以自動判斷個別項目的數值。
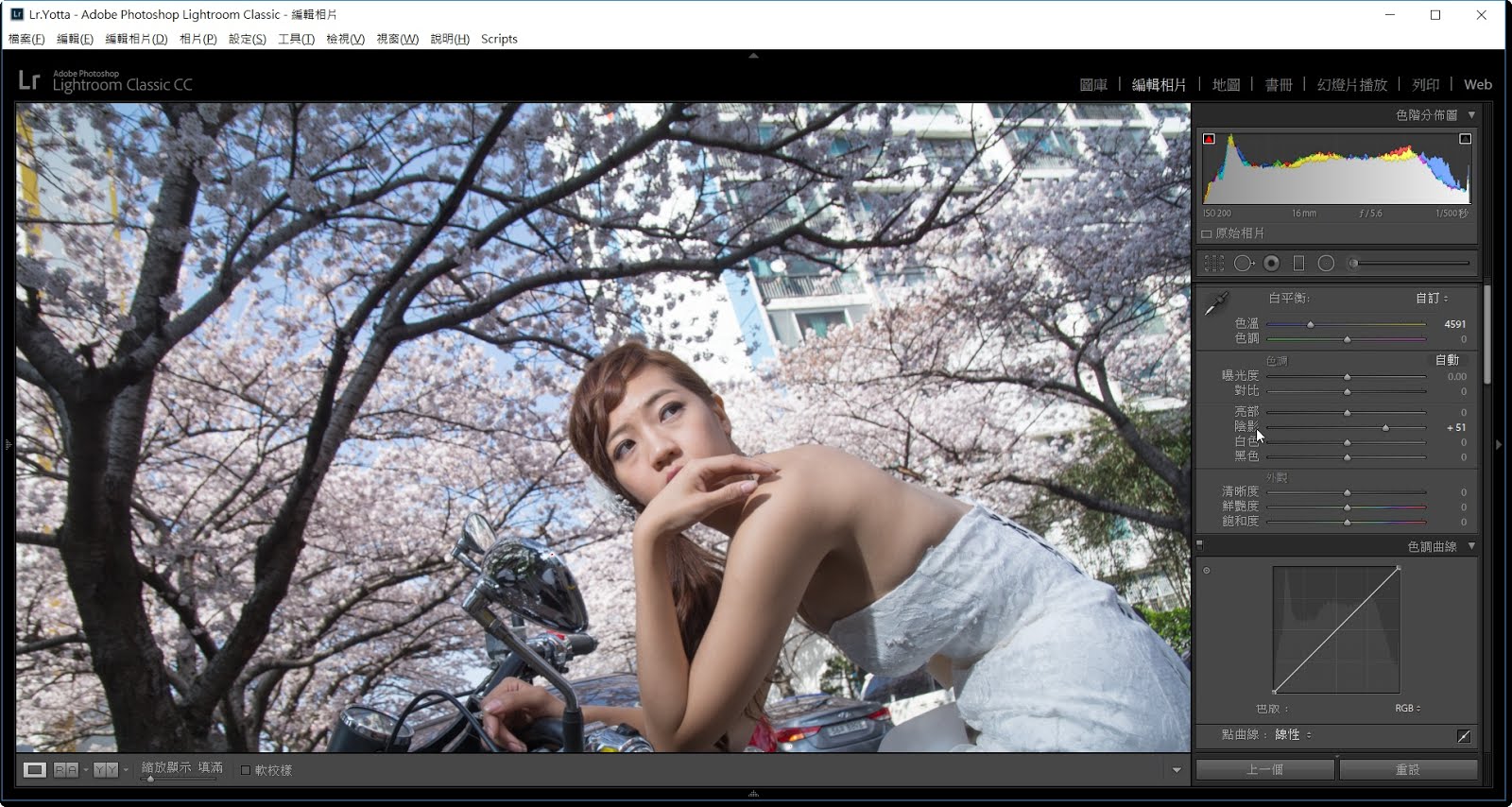
9.簡單的漸層濾鏡應用
天空的漸層濾鏡,讓天空更有層次感,也是新手最容易忽略的部份。
(這個部份,我們在 YOTTA 的線上課程,將有詳細的解說)
▼漸層濾鏡搭配範圍遮色片的應用。

10.同步化也可以往前選擇
許多新手都以為同步化的應用是往後選取照片,然後按「同步化」按鈕,事實上,也可以往前選取、間隔選取,都是可以的。
相關參考:
Lightroom修圖達人實務教學 線上課程優惠中:
https://www.yottau.com.tw/course/intro/613








沒有留言:
張貼留言